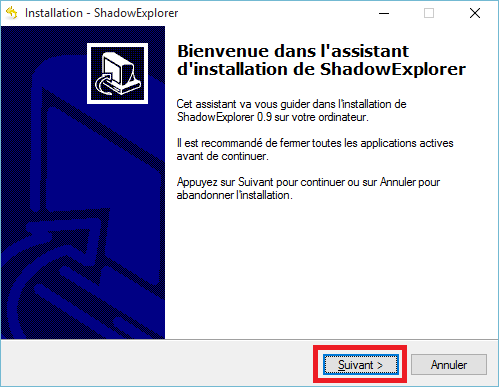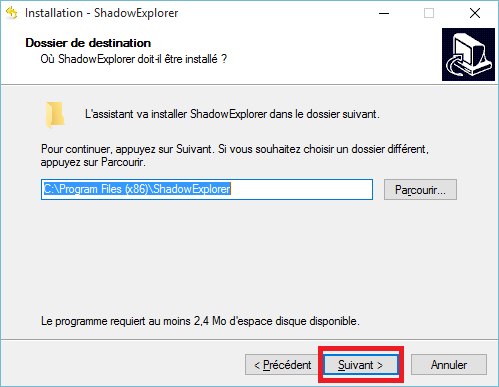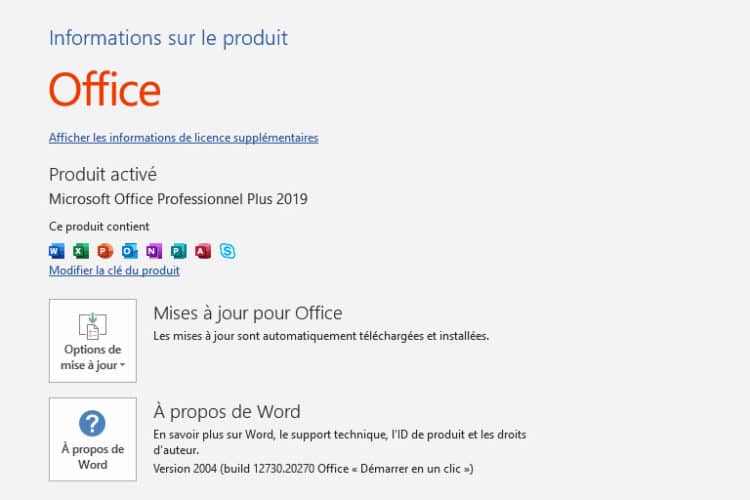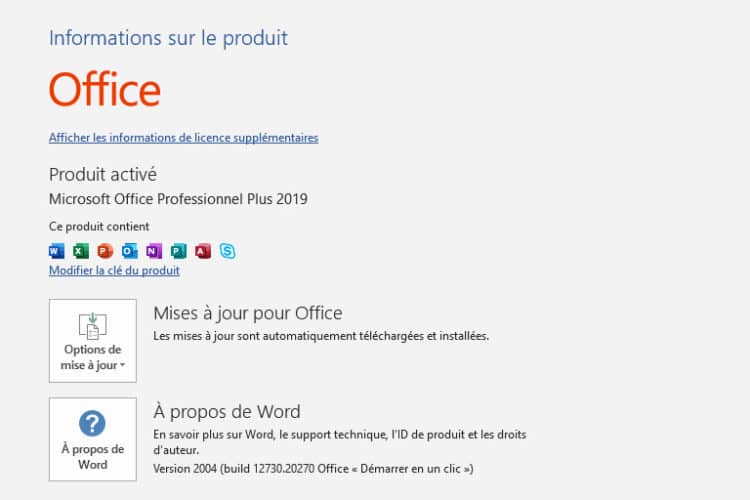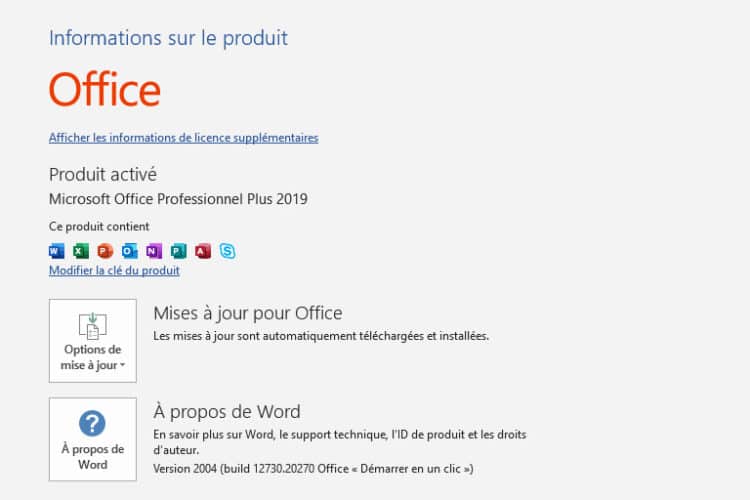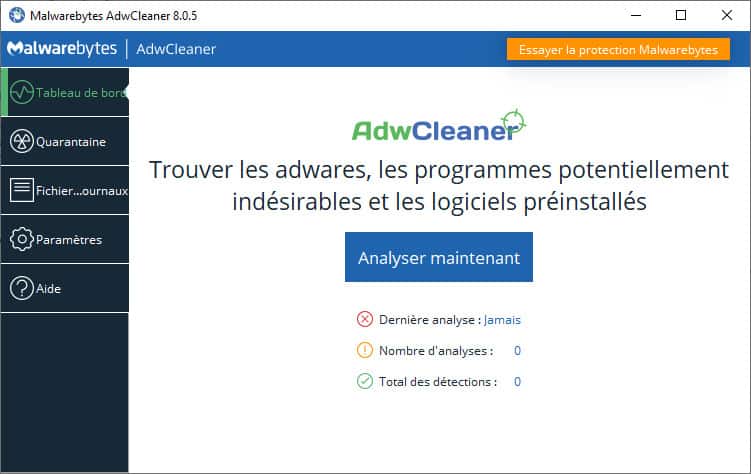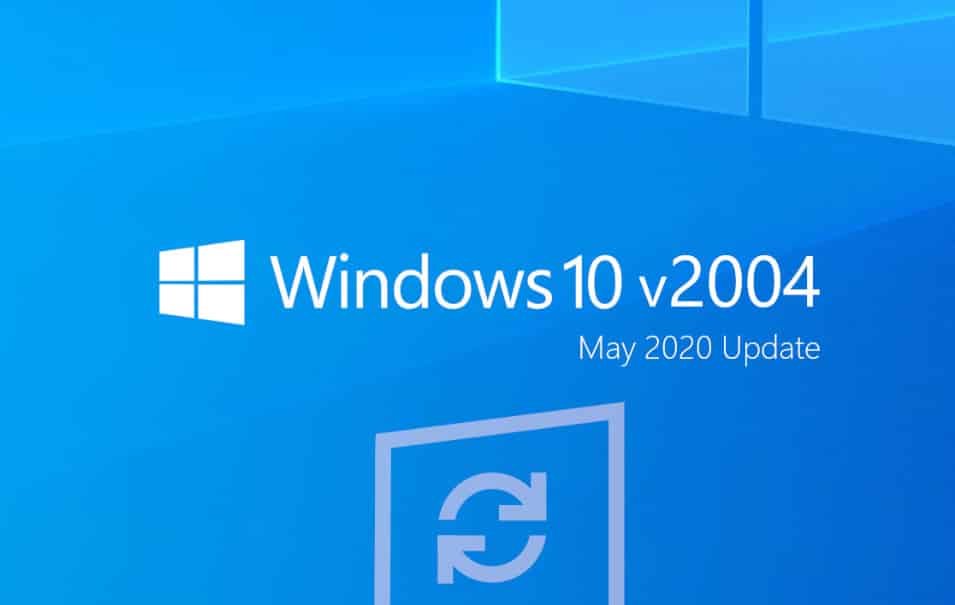Shadow Explorer est un logiciel qui utilise les point de restauration de Windows afin de restaurer des fichiers perdus.
Depuis Windows Vista votre Windows créent régulièrement des points de restauration afin de revenir a un état stable suite à une installation de logiciel créant des soucis ou autres, Shadow Explorer utilise ses points de restauration afin de restaurer un fichier, une image, une vidéo que vous ayez supprimer par inadvertance ou autres.
Il est aussi important de préciser que dans certains cas de Ransomware, Shadow Eplorer vous vienne en aide afin de restaurer certains fichiers, images ou vidéos bloqués par ce dernier.
Attention : Il n’existe aucun moyens à l’heure actuel pour restaurer des fichiers ou autres atteints par un ransomware, Shadow Explorer offre une possibilitée de les restaurer, mais en général les ransomwares en plus de bloqué vos fichiers supprime la restauration système ou alors que vous ayez arrêter le système des points de restauration automatique de votre Windows afin de gagner de la place sur votre disque dur.
Installation
Téléchargez Shadow Explorer sur votre Bureau,
Télécharger Shadow Explorer
Cliquer sur l’icone “ShadowExplorer-0.9-setup.exe”
Note : Sous Windows Vista, Windows Seven et Windows 8 & Windows 8.1 => Clique droit => “Exécuter en tant qu’administrateur“. Pour les utilisateurs de Windows Vista, Windows Seven et Windows 8 & Windows 8.1 acceptez le “Contrôle de compte utilisateur“.
L’assistant d’installation s’affiche, cliquer sur “OK” ,
Cliquer sur “Suivant“,
Cocher le bouton “Je comprend et j’accepte les termes du contrat de licence” puis cliquer sur “Suivant“,
Vous pouvez choisir l’endroit de l’installation de Shadow Explorer puis cliquer sur “Suivant“,
Cliquer sur “Suivant“,
Cocher ou décocher la case “Create deskop icon“si vous souhaitez ou pas une icône de Shadow explorer sur votre bureau puis cliquer sur “Suivant“,
Cliquer sur “Installer“,
L’installation de Shadow Explorer débute, …
L’installation terminer, laissé cocher ou décocher la case “Start ShadowExplorer now” puis cliquer sur “Terminer“.
Utilisation
Suivant l’option que vous avez choisi, cliquer sur l’icône de Shadow Explorer sur votre bureau,
Note : Sous Windows Vista, Windows Seven et Windows 8 & Windows 8.1 => Clique droit => “Exécuter en tant qu’administrateur“. Pour les utilisateurs de Windows Vista, Windows Seven et Windows 8 & Windows 8.1 acceptez le “Contrôle de compte utilisateur“.
Shadow Explorer s’affiche,
Dans le déroulant, vous pouvez voir les date et heures des points de restaurations créer par Windows,
Dans ce déroulant, vous pouvez choisir le disque,
Dans cette partie (Gauche de la fenêtre) vous verrez apparaitre tout les dossiers/fichiers, dans l’état de la restauration système
Dans la partie de droite, vous verrez apparaitre tout les dossiers/fichiers, dans l’état de la restauration système
Dans ce menu vous pouvez modifier l’affichage des dossiers/fichiers,
Dans le menu de Gauche, utiliser l’arborescence pour faire apparaitre le dossier dans lequel vous désirez restaurer un fichier ou autres, dans la partie de droite explorer le dossier,
Dés que vous avez trouver le/les fichier(s) à restaurer cliquer droit dessus, une fenêtre apparait “Export” cliquer dessus,
Cette fenêtre s’affiche choisissez l’endroit où vous désirez que soit restaurer vos fichiers ou autres,
Confirmer la restauration et endroit en cliquant sur “Yes” ou si vous avez restaurer plusieurs fichiers sur “Yes To All“,