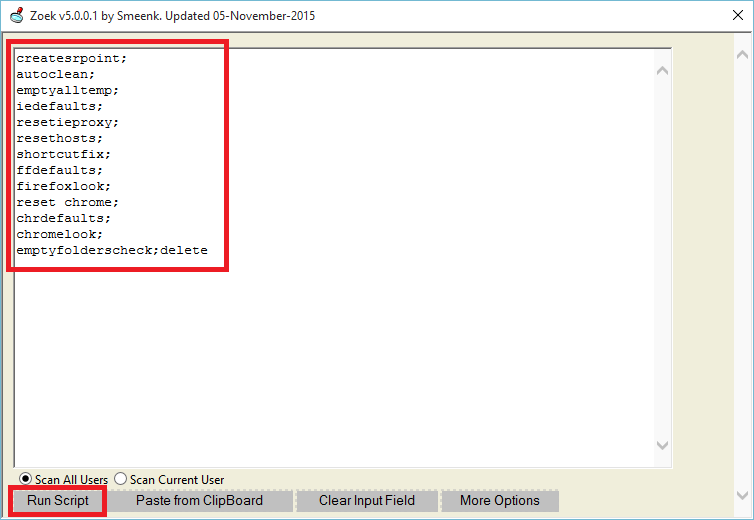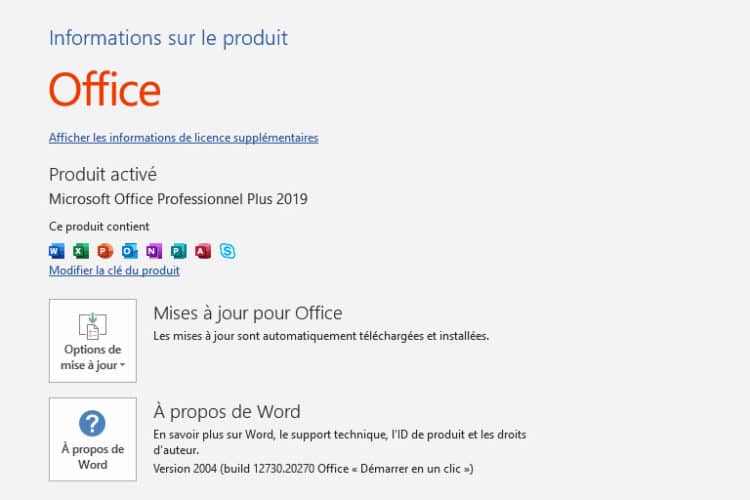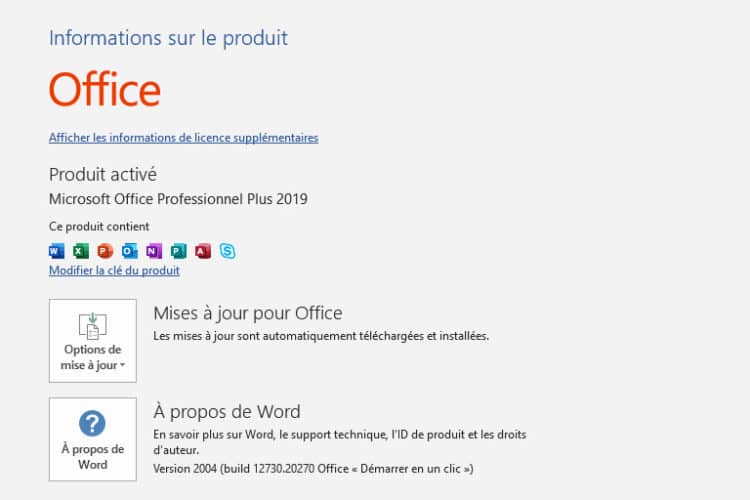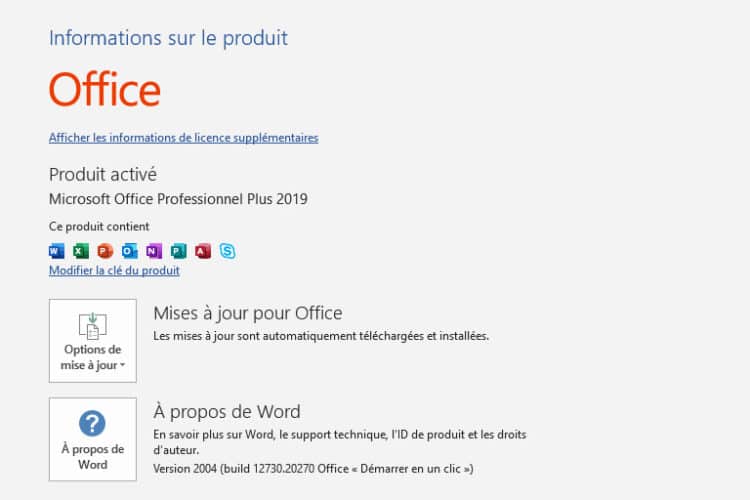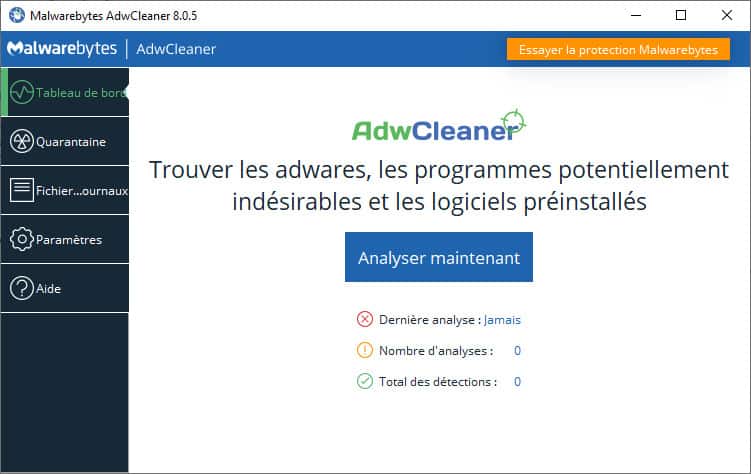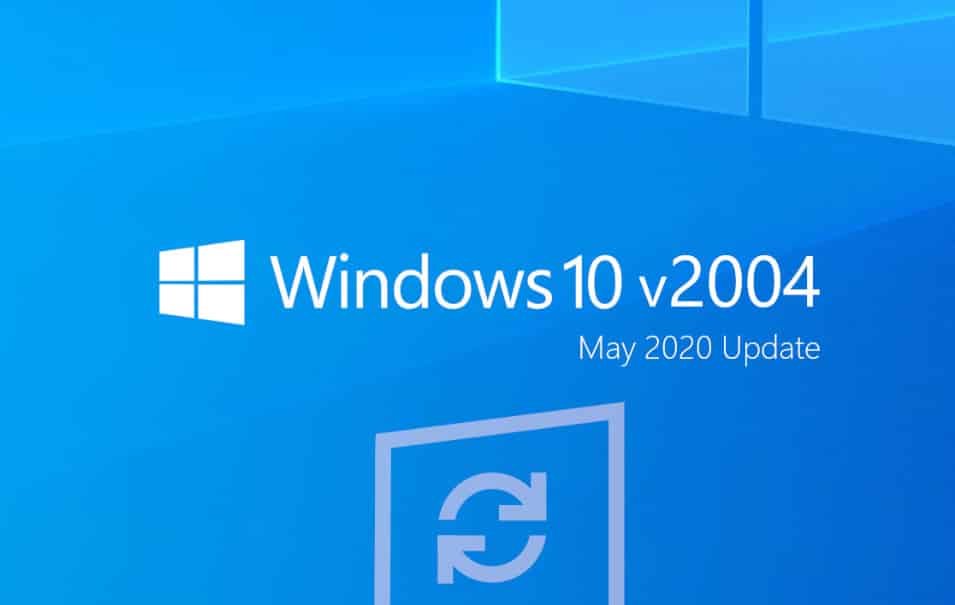Zoek de Smeenk est un outil de diagnostique. Il est utilisé dans la suppression de logiciel malveillant et est capable d’effectuer d’autres fonctions au travers de script.
Il est compatible sur les systèmes d’exploitation allant de Windows XP à Windows 10 en 32 & 64bits.
Avant l’utilisation Zoek, il est conseillé de désactiver vos protections (Antivirus, Programmes anti-malware à protection résidente type: Spybot).
Télécharger Zoek sur votre Bureau,
Cliquez sur l’icône “Zoek.exe”,
Note : Pour les utilisateurs de Windows Vista, Windows Seven, Windows 8 & Windows 8.1 et Windows 10 clique droit sur l’icône et “Exécuter en tant qu’administrateur“.
Accepter “le contrôle de compte d’utilisateur” (UAC),
L’outil s’affiche,
Suivant le type d’infection ou conseil d’un Helper deux choix s’offrent à vous, soit l’utilisation simple des “Options” ou alors l’utilisation d'”un script” soit au début ou alors en correction après analyse du rapport établi.
Cliquer sur “More Options“, afin d’afficher toutes les options disponibles , il permet de rechercher certaines choses tel que :
- Les programmes installés,
- les éléments lancés au démarrage de votre ordinateur,
- les informations de la restauration système,
- Faire un Reset du fichier Host,
- etc, …
Une fois les options sélectionnées, cliquer sur “Run Script“.
La méthode d’un “Script” qui permet de :
- Liste les entrées de registre et les fichiers au démarragede l’ordinateur,
- Liste des fichiers récemment créés ou modifiés,
- Vide le cache des navigateurs, la mémoire Flash, Java, les fichiers temporaires, la corbeille et fichiers Temp.,
- permet de restaurer Firefox, Chrome aux paramètres d’origines,
- Etc, …..
Exemple de Script :
createsrpoint;
ipconfig /flushdns >> C:zoek-results.log;b
autoclean;
emptyalltemp;
iedefaults;
resetieproxy;
resethosts;
shortcutfix;
ffdefaults;
firefoxlook;
reset chrome;
chrdefaults;
chromelook;
emptyfolderscheck;delete
Copier le script que l’helper vous a transmis, puis coller le dans la fenêtre de Zoek,
Une fois le script d’insérer dans la fenêtre de Zoek, cliquer sur “Run Script“,
Zoek vous affiche un message puis commence l’analyse et procède suivant le script ou options de choisis aux modifications ou analyse,
Traduction du message :
Zoek.exe est en action.
Ne travailler pas sur votre navigateur, celui-ci sera automatiquement fermé.
S’il vous plaît attendez! Cette fenêtre se fermera Lorsque ce sera terminé.
Le rapport va s’ouvrir et peut être trouvé également à la racine de votre disque dur “zoek-results.log”
Une fois que Zoek est terminé son analyse et/ou certaine corrections, cette fenêtre s’affiche, cliquer sur “OK” afin de procéder au redémarrage de votre ordinateur.
Votre ordinateur redémarre,
Au redémarrage de celui-ci, s’affiche alors le rapport de Zoek,
Cliquer sur “Fichier” puis dans le menue cliquer sur “Enregistrer sous …“,
L’explorateur s’affiche, cliquer sur “Enregistrer“,
Il ne vous reste qu’a héberger votre rapport sur https://www.sosvirus.net/produit/depannage-informatique-distance/ data-original-title=””>SOS-Upload et de le transmettre au helper qui vous a prit en charge.