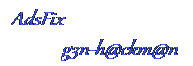ZHPCleaner de Nicolas Coolman est un utilitaire qui traite les Adwares, les Hijackers , les PUP/LPIs et les Toolbars.Il est compatible sous les systèmes d’exploitation allant de Windows XP à Windows 10 en 32bits & 64bits. ZHPCleaner est traduit en anglais, allemand, espagnol, italien, portugais et néerlandais.
Il prend en charge les navigateurs suivants :
- Mozilla Firefox,
- Internet explorer,
- Google Chrome,
- Opéra.
ZHPCleaner dispose de trois fonctionnalités:
“Scanner“,
“Nettoyer“,
“Rapport“.
Un module permet de choisir les lignes que l’on souhaite conserver, notamment les programmes légitimes considérés comme superflus.
Le tutoriel est conçu en deux parties, une partie “Recherche” et une partie “Nettoyage“, car avant toute suppression, il est préférable de ce faire aider par helper confirmé, cela vous évitera certains problème.
Option “Scanner”
Note : Il ce peut que votre antivirus le détecte comme “une menace“, si tel est le cas, veuillez désactiver votre Antivirus le temps de l’utilisation de “ZHPCleaner”.
Télécharger ZHPCleaner sur votre bureau.
Télécharger ZHPCleaner
Fermer toutes vos applications, y compris votre navigateur.
Cliquer sur l’icône de zhpcleaner.exe,
Note : Pour les utilisateurs de Windows Vista, Windows Seven, Windows 8, Windows 8.1 et Windows 10 clique droit sur ZHPCleaner.exe -> “Exécuter en tant qu’administrateur”
Information : Pour les utilisateurs de Windows 8 & Windows 8.1, le SmartScreen vous empêche son exécution,
Cliquez sur “Informations Complémentaires” puis sur “Exécuter quand même“.
“Accepter” l’accord de licence,
L’outil s’affiche,
Cliquer sur le bouton “Scanner“, laisser l’outil rechercher … Puis,
L’outil commence à rechercher les infections sur votre ordinateur,
Un fois que l’outil à terminer de scanner votre ordinateur, ce dernier vous indique “Analyse terminée avec succès“, cliquer sur “Rapport“,
Le rapport s’affiche, cliquer en haut à gauche sur “Fichier” puis sur “Enregistrer sous …”
Une fenêtre s’affiche, cliquer sur “Bureau” à gauche de celle-ci,
Puis celle-ci s’affiche, cliquer sur “Enregistrer“,
Voilà, votre rapport est enregistré sur votre bureau.
Ne fermer pas ZHPCleaner, sinon vous devrez refaire l’option “Scanner” avant de lancer l’option “Nettoyer”.
Option “Nettoyer”
Si vous avez fermer ZHPCleaner entre les deux phases et afin d’effectuer l’option “Nettoyer”, vous devez refaire l’option “Scanner”.
Cliquer sur le bouton “Nettoyer”
Cette fenêtre s’affiche, vous pouvez parcourir les onglets afin de décocher certaines lignes, puis cliquer sur “Nettoyer“,
L’outil commence à nettoyer votre ordinateur et votre/vos navigateur(s),
Une fois le nettoyage de terminer, un rapport s’affiche sur votre bureau,
Il ne vous reste qu’a héberger votre rapport sur SOSUpload