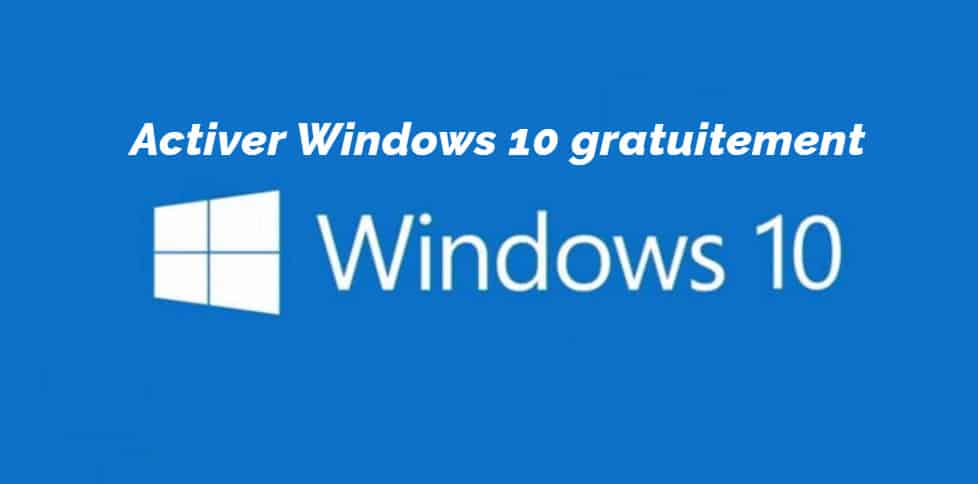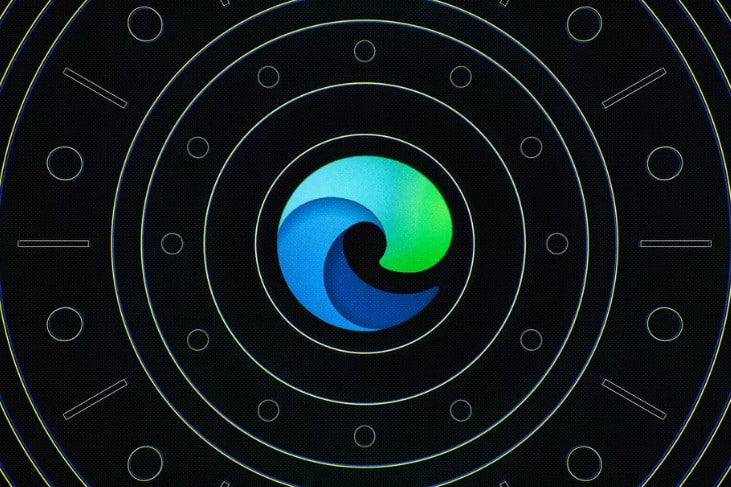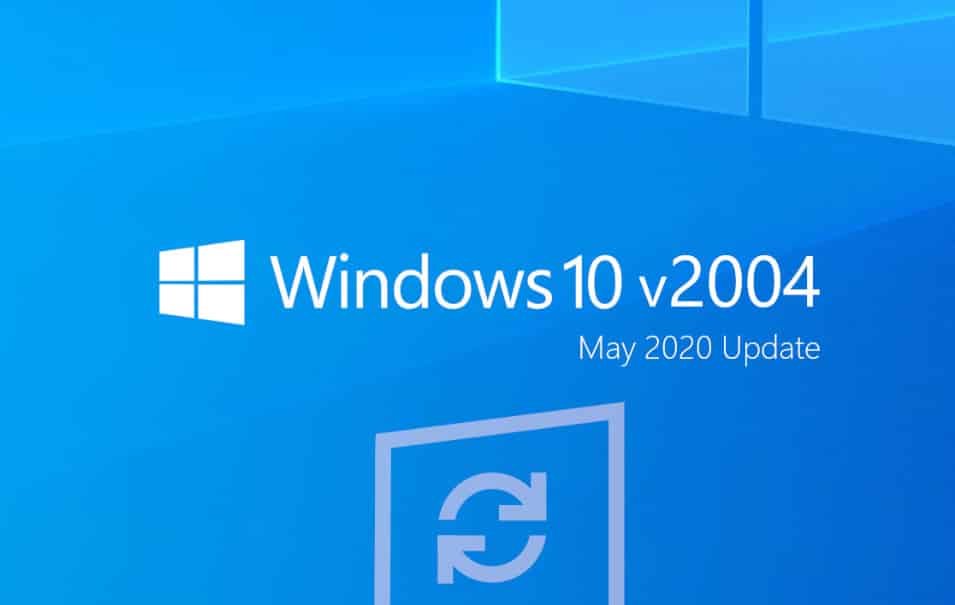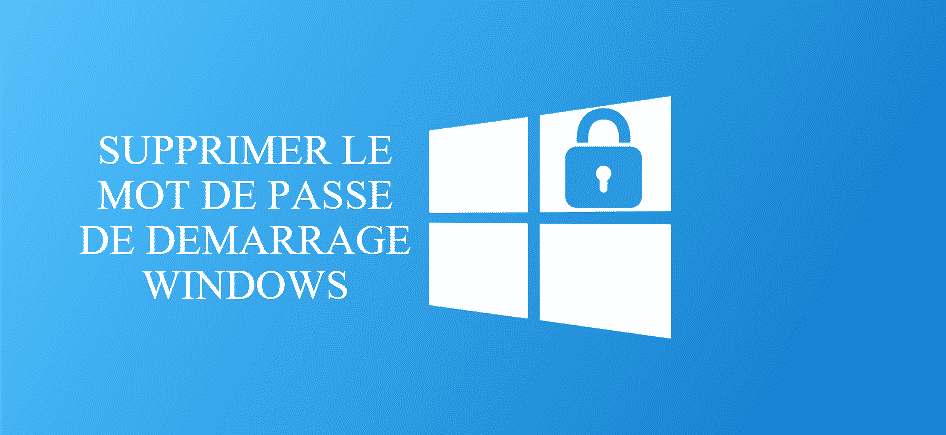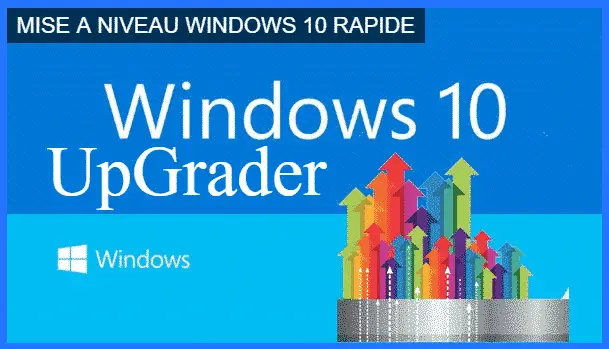Pour être plus rapide lorsqu’on utilise son PC, Windows proposent de nombreux raccourcis clavier. Voici une liste de raccourcis clavier sous Windows (inclus ceux sous Windows 10) qui vous permettront de gagner un temps précieux.
Contents
La Gestion des fenêtres :
Sous Windows 10 et depuis Windows vista celle-ci a évoluée, voici quelques raccourcis pour l’affichage de vos fenêtres.
Windows + Flèche gauche = Passe la fenêtre active à gauche.
Windows + Flèche droite = Passe la fenêtre active à droite.
Windows + Flèche haut = Passe la fenêtre active en haut.
Windows + Flèche bas = Passe la fenêtre active en bas.
Le Bureau virtuel
Très attendus, le bureau est virtuel est la possibilité de créer plusieurs bureau qui peuvent pour chacun d’entre eux, accueillir des applications diverses et variées.
Windows + Ctrl + D = Vous permet de crée un nouveau bureau virtuel.
Windows + Ctrl + Flèche gauche = Vous permet de naviguer parmi vos bureaux vers la gauche.
Windows + Ctrl + Flèche droite = Vous permet de naviguer parmi vos bureaux vers la droite.
Windows + Ctrl + F4 = Ferme le bureau actif.
Windows + Tab = Affiche tous vos bureaux et toutes vos applications ouvertes.
Paramètres & Cortana
Sous Windows 10, Cortana a fait son apparition, il (elle) vous aide a rechercher sur votre PC, discute avec vous, etc, … Plus d’information sur Cortana sur le lien suivant : Cliquer ici
Windows + Q = Permet d’ouvrir Cortana, “ordres vocaux”.
Windows + S = Permet d’ouvrir Cortana, “ordres écrits”.
Windows + I = Permet d’ouvrir le panneau des paramètres de Windows 10.
Windows + A = Permet d’ouvrir le centre de notifications de Windows 10.
Windows + X = Permet d’ouvrir le menu contextuel du bouton “Démarrer“.
Ctrl + Maj + Échap = Permet d’ouvrir le gestionnaire des tâches de Windows 10.
Windows + R = Permet d’ouvrir la boîte “Exécuter“.
Maj + Suppr = Permet de supprimer des fichiers sans les envoyer dans la corbeille.
Alt + Entrée = Permet d’afficher les propriétés du fichier sélectionné.
Windows + U = Permet d’ouvrir le Centre d’accessibilité.
Windows + Espace = Permet de modifier la langue et le clavier.
Windows + Maj + Touche numérique = Permet d’ouvrir une autre instance de l’application à l’emplacement du numéro dans la barre des tâches.
Invite de commandes
Sous Windows 10, l’invite de commande permet l’ajout de nouveaux raccourcis, mais pour ce faire il vous faut faire quelques manipulations afin que ce dernier les acceptes.
Pour ce faire, ouvrez l’Invite de commande (Windows + X) puis dans le menu cliquer sur “Invite de commande (admin)“, dans l’onglet “Options“, décocher “Utiliser la console héritée” et cocher “Activer les raccourcis avec la touche Ctrl » ainsi que les deux cases ce trouvant dans la partie “Sélection de texte“.
Maj + Flèche gauche = Vous permet de surligner le texte à gauche du curseur
Maj + Flèche droite = Vous permet de surligner le texte à droite du curseur
Ctrl + Maj + Flèche gauche (ou droite) = Vous permet de surligner un bloc de texte entier à gauche (ou à droite) du curseur
Maj + Flèche droite = Vous permet de copier le texte sélectionné dans le presse-papier
Maj + Flèche droite = Vous permet de coller le texte du presse-papier dans l’invite de commandes
Maj + Flèche droite = Vous permet de sélectionner tout le texte
Les raccourcis Images, Vidéos
Sous Windows 10, il existe de nombreux raccourcis pour vos images et vos vidéos.
Windows + ImprEcr = Vous permet de fair une capture d’écran et la sauvegarder dans le dossier Images
Windows + G = Vous permet d’ouvrir l’enregistreur Game DVR (si votre carte graphique le supporte)
Windows + Alt + G = Vous permet de démarrer l’enregistrement vidéo de la fenêtre active
Windows + Alt + R = Vous permet de stopper l’enregistrement dans Game DVR
Windows + P = Vous permet de basculer entre les modes d’écran (avec un deuxième écran connecté)
Windows + + = Vous permet de zoomer
Windows + – = Vous permet de dézoomer
Divers raccourcis clavier sous Windows
Windows + , = Permet de cacher temporairement toutes vos applications pour afficher le bureau
Windows + D = Permet de minimiser les applications pour aller directement sur le bureau
Ctrl + Maj + M = Permet de restaurer toutes les fenêtres minimisées (parfait juste après un Windows + D)
Windows + Home = Permet de minimiser toutes les fenêtres exceptée la fenêtre active
Windows + L = Permet de verrouiller votre PC et affiche l’écran de verrouillage
Windows + E = Permet de lancer l’explorateur
Alt + Flèche haut : Permet de remonter d’un niveau dans l’explorateur
Alt + Flèche gauche = va au dossier précédent dans l’explorateur
Alt + Flèche droite = Permet d’aller au dossier suivant dans l’explorateur
Alt + Tab = Permet de basculer entre les fenêtres (maintenir Alt et appuyer plusieurs fois sur Tab pour choisir visuellement la fenêtre à afficher)
Alt + F4 = Permet de fermer la fenêtre active
Windows + Maj + Flèche gauche (ou droite) = Permet de déplacer une fenêtre vers votre prochain bureau
Windows + T = Permet de naviguer parmi les éléments de la barre des tâches (Entrée pour lancer)
Windows + Touche numérique = Permet d’ouvrir l’application à l’emplacement du numéro entré dans la barre des tâches